Search Knowledge Base by Keyword
Getting Started
This article will cover adjusting and/or correcting Verity results. Inside of Verity, there are tools to manually and algorithmically adjust the results to be correct based on human input. If the installation status is incorrect, you must manually change it first.
Adjusting the Installation Status
If you can see that verity has misclassified the item’s install status, you can correct the Verity result using the dropdown in the Installation Status menu bar or in the table cell.
- If you change from Installed or Uncertain to any other status, the as-built geometry will vanish as those statuses indicate no as-built position is there to be found. At this point, you don’t have anything else to adjust since there is no fit.
- If you change it from any of the “Not There” statuses to Installed or Uncertain, the as-built geometry will appear at the best fit location for that item. If the best fit is correct, you can accept the current status and move on. If not, you can manually adjust the fit yourself, or get it close to the correct match and use Refit to fit the element to the adjacent points.
Manually Adjusting the Fit
Correcting Verity results can be done by manually adjusting the fit. To correct the fit, switch to the Split Viewport as this will give you three projected views in which you can manually move the as-built geometry into place. Only these three projected views support manual interaction with the geometry, and the changes you make will be in the plane of the active view frame.
When your mouse hovers over the as-built geometry it will be highlighted and the mouse cursor will change to a 4-way arrow to indicate you can now move the geometry.
- Move the as-built geometry by left-clicking on and dragging the geometry into place against the points. If you want the movement to be constrained orthogonally to the view frame, you can hold down the CTRL key at any point before or during the move operation.
- Rotate the as-built geometry around the center of the geometry by holding down the Shift key before left-click-holding on the surface of the geometry and dragging. Verity will choose the rotation handle and center of rotation based on where your mouse is located when you first start the rotation. The click location will be the rotation handle, and the center will either be at the center of the opposite edge of the item if the handle is closest to the edge of the bounding box or at the center of the item’s bounding box if you click nearest to the center.
As soon as you let go of the mouse the translation and rotation metrics will automatically update based on your input. Additionally, if the total translation increases beyond the defined tolerance, the item will automatically be switched to Out Of Tolerance and vice versa.
Recalculating the Heatmap

If you have manually moved the item, you will need to use the Recalculate Heatmap button to update the heatmap based on the new as-built location. The heatmap is not updated on-the-fly as it can take several seconds to recalculate.
If you forget to re-calculate the heatmap, don’t worry. Any action that requires the heatmap will automatically trigger a recalculation if the heatmap is out of date.
Reset Fit

In cases where Verity’s algorithm or your manual moves have resulted in an as-built position that is hard to adjust into place against the points manually, the Reset Fit button will move the as-built geometry back into alignment with the as-designed geometry so you can have a fresh pass at manually moving it into place.
Refit button
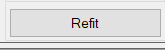
One of the best ways for correcting Verity results is the Refit button. If the points and geometry are similar in shape/size, you can use the Refit button to have the algorithms optimize the fit to the points you’ve moved the geometry close to. This tool is most often used in the case where several similar elements are installed side-by-side, and Verity has fit the geometry to the wrong instance. It is also useful if you accidentally dragged the geometry off of a good fit.
Changing the Tolerance
The tolerance value can be changed in the table after the Analysis has been completed in case there are particular items you feel should have a different tolerance metric applied to them. Heatmaps and the Conformance to Tolerance field will be automatically updated if you do so.