Search Knowledge Base by Keyword
Getting Started
The Verity Web Reports Viewer allows you to view and send your Verity reports over the internet. Verity Web Reports interactive 3D viewer can operate in one of two modes:
- Embedded in an HTML report
- Standalone in a separate browser tab
While the two modes operate similarly to each other, the embedded viewer is locked to a single element of interest while the standalone viewer presents additional controls for navigating between all elements in a report.
Basic Navigation
You can interact with the 3D viewer with the mouse or with touch gestures on mobile devices. To navigate with the mouse:
- Orbit with the left mouse button. Rotation will center on the initial point that you click.
- Pan with middle or right mouse buttons.
- Zoom with the mouse wheel.
To navigate with touch gestures:
- Orbit with one finger.
- Pan by dragging two fingers in parallel.
- Zoom by pinching with two fingers.
Predefined Views
You can instantly jump to one of several preset views for the selected element by expanding the Predefined Views drop-down menu in the upper-right corner of the viewer and selecting one of the menu items.

- Isometric view. Perspective projection. Default.
- Front view. Orthographic projection.
- Side view. Orthographic projection.
- Top view. Orthographic projection.
- Scanner view. Perspective projection.
Previous & Next Elements
You can instantly jump to the next or the previous elements in a web report by clicking on the arrow buttons in the upper-right corner of the standalone viewer.

Table View
You can open a table of report elements by expanding the Change View Type drop-down menu in the upper-right corner of the viewer and selecting the Object Table option.

This will open a full-screen table that reports Verity analysis results for each element in the report.

You can filter the table to find elements of interest by defining a query expression. For example, you can identify all elements that are installed out of tolerance.
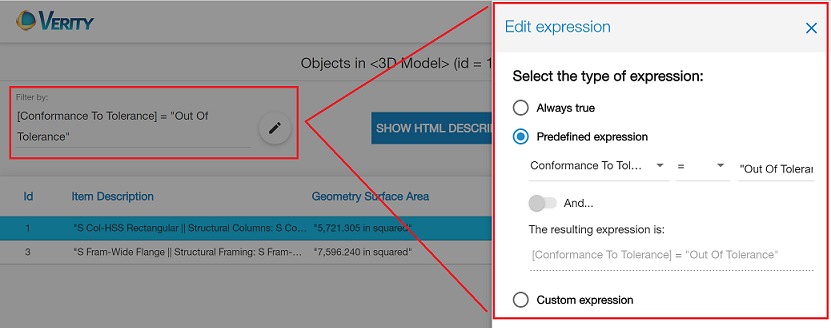
To exit table view and return to 3D view, expand the Change View Type drop-down menu in the upper-right corner of the table and select the 3D option.

Split View
You can look at 3D and table views of the report side-by-side by splitting the viewer window in half. Click on the Split View button in the upper-right corner of the standalone viewer to do this.

To return from the split view to a single view, click on the Maximize View button in the upper-right corner of either the 3D or the Table halves of the split. The selected half of the split will be maximized to take the full screen again.

Jump To Element
You can quickly jump the 3D view to any element by double-clicking its entry in the table or by selecting it and clicking the Show Element in 3D button.

Show All Elements
In most situations, the viewer focuses on a single element at a time – all other elements are hidden. To view all elements in the report at once, disable the Isolate Selection in 3D toggle at the top of the table view. All report elements will be shown with the selected element highlighted in a different color. You can select a different element by clicking on it in 3D or table views. Enable the Isolate Selection in 3D toggle to, once again, focus on the selected element.

HTML View
You can open the standard, non-interactive Verity HTML item report for the selected element by clicking on the HTML button in the upper-left corner of the 3D view or the Show HTML Description button at the top of the Table view.

You can interact with the HTML report using the controls in the upper-right corner of the page.
- Zoom the HTML report using the slider.
- Step to the next and the previous elements using the arrow buttons.
- Close the report using the ‘X’ button.
