Search Knowledge Base by Keyword
The AVEVA E3D Spec Import tool within EdgeWise allows you to import AVEVA E3D steel catalogue specs and use them as a custom standard for your EdgeWise structure model.
Exporting Steel Catalogues from E3D
Before you can use EdgeWise’s AVEVA E3D Spec Import tool, you’ll need to export the desired steel catalogue/specs from E3D. These will need to be exported in .csv format.
- Log in to E3D and load the Paragon module.
- Choose the STRUCTURES discipline and navigate to the Catalogue tab.
- In the Catalogue Explorer, expand the desired profile and select the STCA you want to export first (each STCA will need to be exported from E3D individually, but multiple STCAs can be combined into one standard in the EdgeWise import tool)
- With the desired STCA selected as the CE, click the Modify Category button in the E3D toolbar. This will display the Category information and attributes.
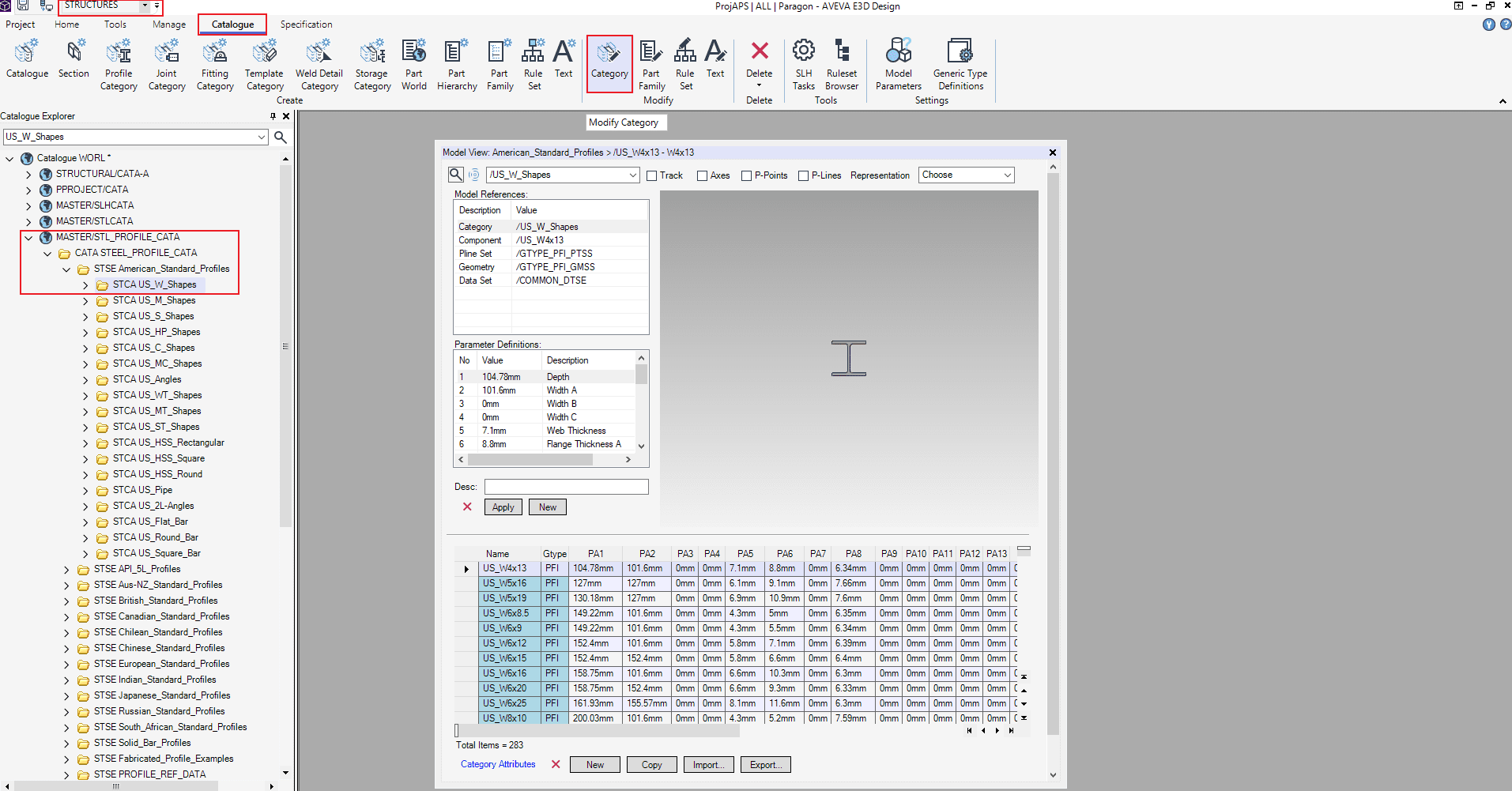
- Click the Export button at the bottom of the Modify Category window.
- In the resulting Export Data file explorer, choose a save location and a name for the file, then change the ‘Save as type’ to CSV File (*.csv)
*Note: the default ‘Save as type’ is Microsoft Excel Workbook (*.xlsx)- this needs to be changed to CSV File (*.csv) before export for use in the Spec Import tool
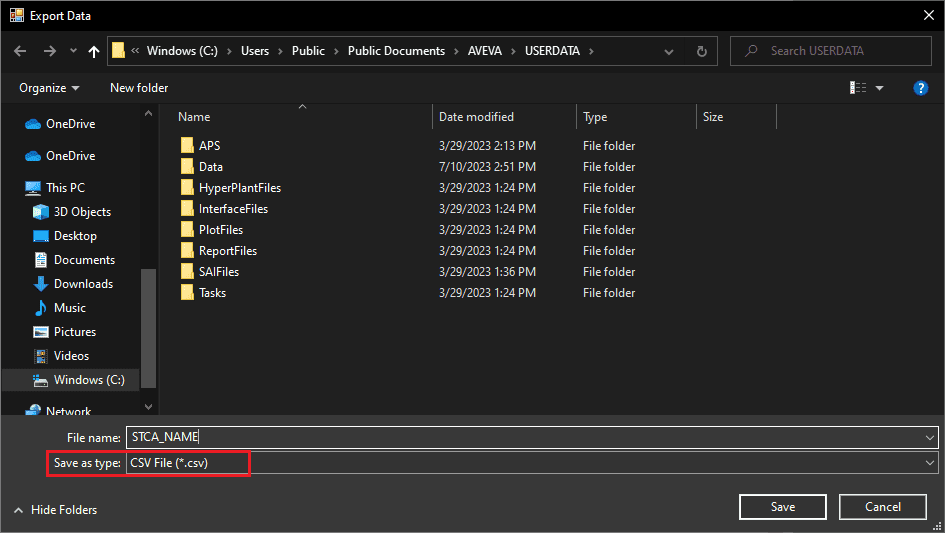
- Click Save to export the category. Repeat the steps above for all categories you want to be included in your EdgeWise structure model. We recommend saving any related spec exports (from the same catalogue) together in the same folder to make it easier to load them into the AVEVA E3D Spec Import tool in EdgeWise.
Using the AVEVA E3D Spec Import Tool
Once you have saved the E3D specs you want to use in your EdgeWise project, you can use the AVEVA E3D Spec Import tool in EdgeWise to convert those specs into an EdgeWise structural standard.
Creating the standard
- Under the File tab in EdgeWise, click the AVEVA E3D Spec Import button. This will open a file explorer where you can locate the CSV files you exported from AVEVA E3D.
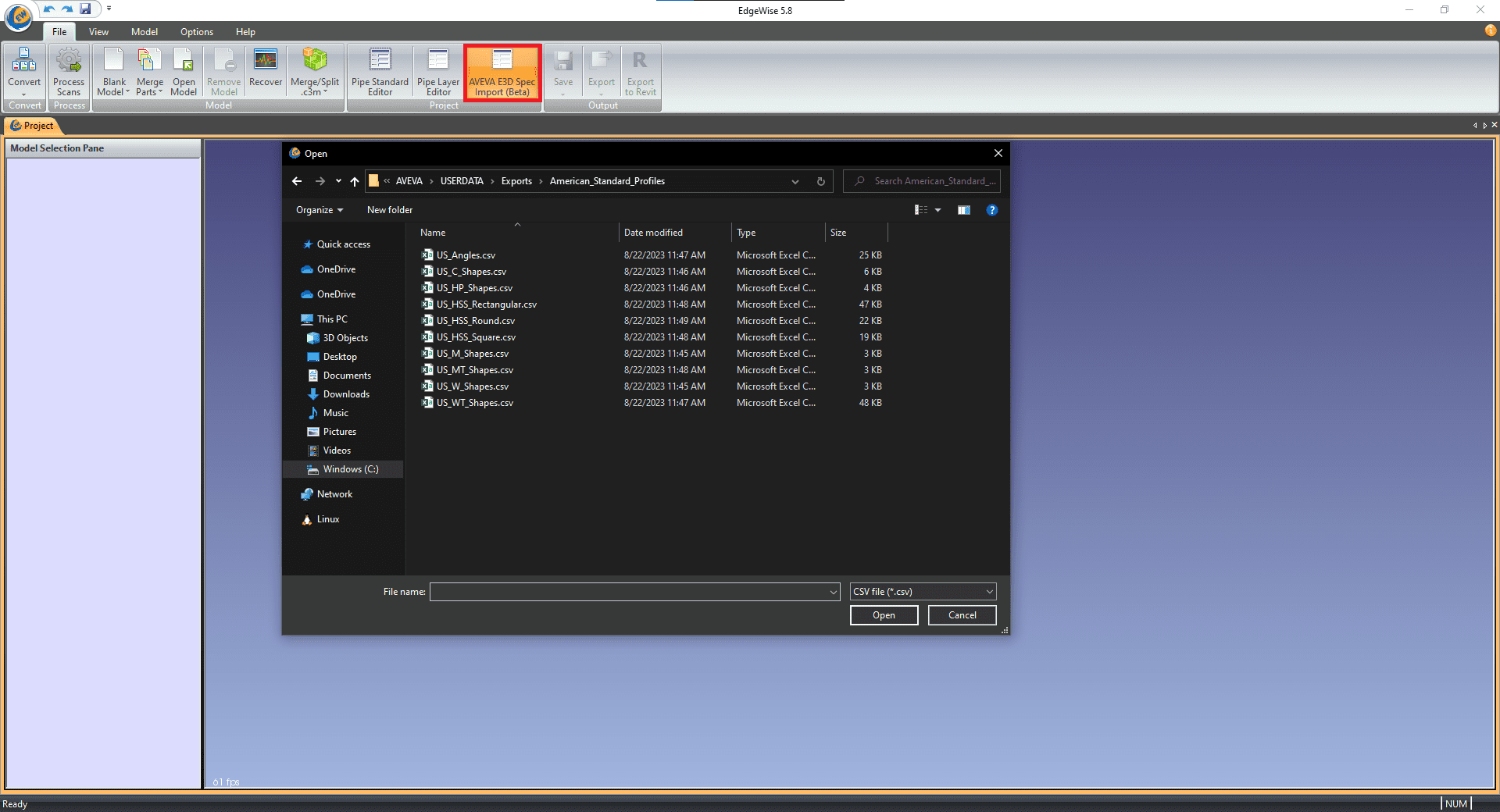
- Select the specs you want to be able to use in EdgeWise. You can select multiple CSV files at the same time.
- Click Open. This will open a new Save As file explorer where you can name your new steel standard and select the save location.
- Click Save to finish importing the AVEVA E3D specs as a Steel standard (*.steel.csv). An EdgeWise dialogue box will appear to confirm that the standard was successfully generated.
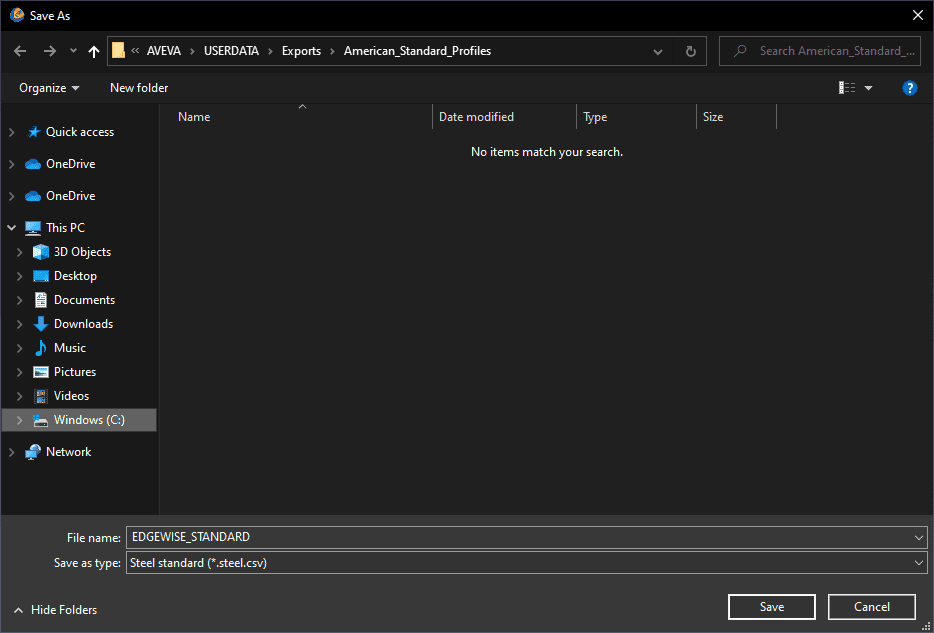
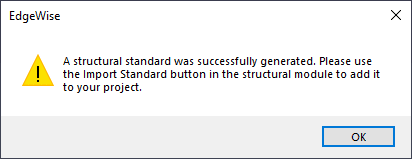
The generated standard will include only the shapes and sizes included in the spec files you selected for import. If, for example, you do not import any Angle Iron specs (E3D ANGL gtype), you will not be able to extract angle iron shapes with this standard or apply the standard to existing angle iron elements. Please note that this tool will not make additional shapes available in EdgeWise- it applies only to the native EdgeWise steel shapes (I-beams, angle iron, channel, tees, tube, and round tubing).
Importing the standard
Once you’ve successfully generated an EdgeWise structural standard containing E3D specs, you’ll need to import that standard before you can apply it to your project.
- Open a Structure model (blank or existing).
- Under the Structure tab, click the Import Standard button in the toolbar. This will open a file explorer where you can locate the Steel standard (*.steel.csv) you created in the previous steps.
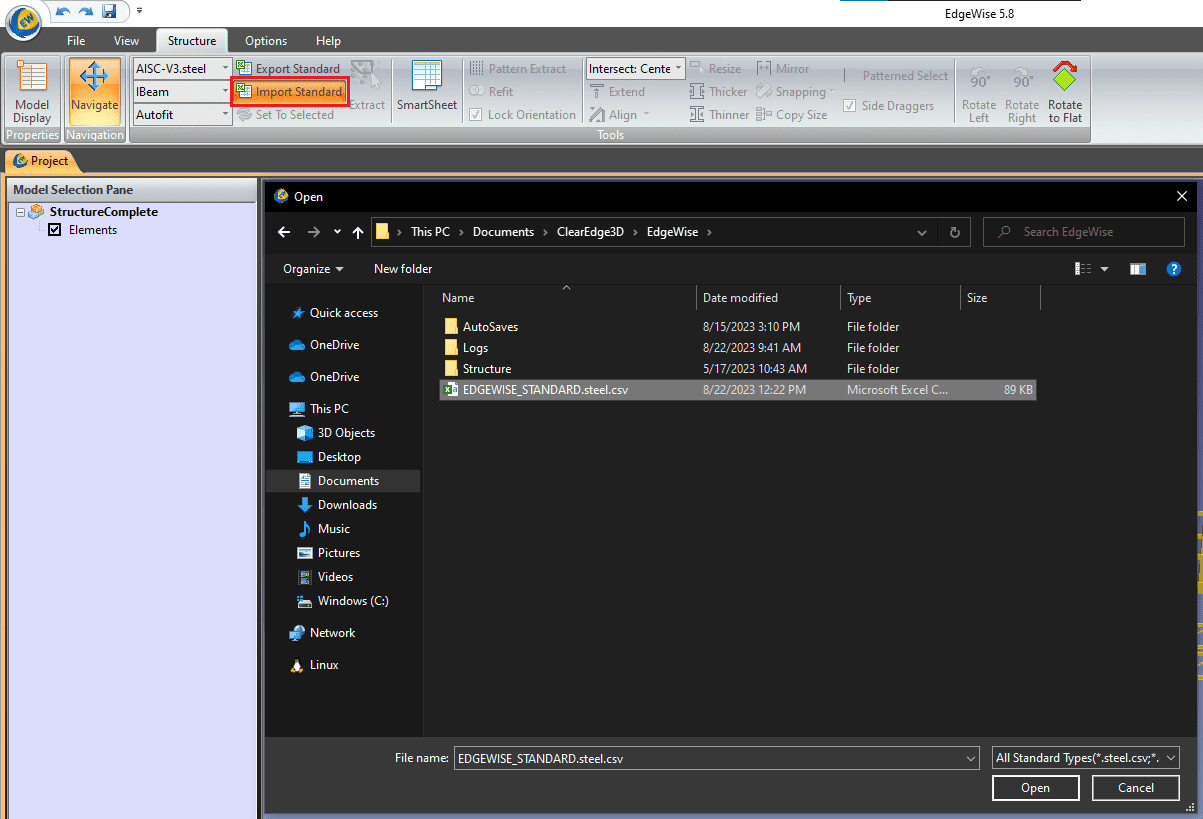
- Select the desired Steel standard and click Open. An Edgewise dialogue box will appear to confirm that the import is complete.
Applying the standard
Now that you’ve created and imported the standard, it can be applied to existing projects or used in a new, blank model.
- Under the Structure tab, expand the Standard dropdown in the toolbar and select your imported Steel standard.
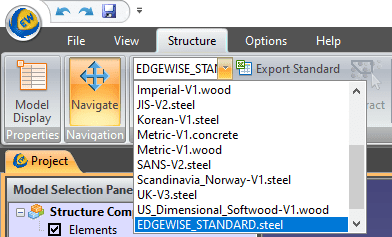
- Extract new elements as usual with the imported standard active
- To apply the standard to existing geometry, open the model’s Smartsheet and select the elements you want to switch to the new standard.
- Click the Multi-Edit button at the bottom of the Smartsheet
- Change the Column dropdown to standard and the Value to your desired standard
- Click OK
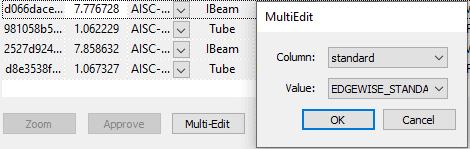
This can also be done on an individual basis via the standard dropdown in the Smartsheet. Please note that changing an existing element’s standard will also change that element’s size, so it may be best to do so on an individual basis so that the correct size can be easily restored from the Smartsheet’s size dropdown menu.
General Information and Known Issues
General Information:
For more details on how custom steel standards work in EdgeWise, refer to this article:
Custom Standards – Structure
Known Issues:
The AVEVA E3D Spec Import tool does not currently have error checking for importing incorrectly formatted catalogues or catalogues with unsupported types of steel.