Search Knowledge Base by Keyword
General
This article will cover all steps for activating new network USB (hardware – blue) keys for EdgeWise. Network USB (Hardware – Blue) keys store the license on the USB dongle itself, granting the license to any machine it is plugged into (as long as the licensing drivers are installed on that machine). These licenses are usually plugged into a host server so other clients can pull an instance of the license over the network. If you’re looking for the steps to activate a different license configuration, please refer to the chart below.
| Software Keys | USB (Blue) Keys | Legacy USB (Gray) Keys |
|---|---|---|
| Standalone Configuration | Standalone Configuration | Standalone Configuration |
| Network Configuration* | Network Configuration | Network Configuration |
| License Time Periods |
|---|
| Trial – typical length: varies |
| Subscription – typical length: one year |
| Perpetual – typical length: does not expire, but maintenance should be renewed annually for continued access to support and new releases. |
A license’s valid time period will not affect initial activation steps, but updating the maintenance on a perpetual license will require steps similar to network license activation. Please contact licensing@clearedge3d.com if you wish to update your maintenance.
Network USB (Hardware – Blue) Key Activation – Server
Network USB keys are generally activated and plugged into a host server, then accessed by client machines connected to the same network as the server. There are two possible workflows for activating a network license: License-Only or Full Installation. For either installation method, ensure the USB dongle is plugged into the machine that will act as the host. A License-Only activation only requires that the licensing drivers and RUS tool be installed on the server. This method is meant to be as lightweight as possible and avoid installing only the necessary files to host licensing on the server. Full Installation involves running the EdgeWise Installer executable on the server. This is usually only performed if users will be using remote desktop to access EdgeWise on the server machine itself instead of pulling an instance of the license to use on their own machines. If you choose one of these methods, you do not need to perform the other. We list the License-Only Activation first in this article because it is the most common.
In some cases, you may have received a USB dongle that already has a license activated. In this case, you will still need to proceed with either of the methods above in order to install the licensing environment on the host machine. However, you can skip any emails to our licensing admin and instead proceed to the Client Machine Configuration listed below in this article.
License-Only Activation
If you do not intend to run the EdgeWise software on the server and only need to host the license there, you can use license-only activation to install the necessary licensing environment, then activate the license through a file exchange with our licensing administrator.
You will also use a different installer than the standard EdgeWise Installer executable. Please download and unzip the folder below:
EdgeWiseSoftwareLockNetworkSetup.zip
The folder will contain 3 files for setting up the license environment:
- haspdinst_EdgeWise.exe
- Haspdinst_Runner.bat
- RUS-EWLicenseTool.exe
License Environment Installation
Once the folder is unzipped, right click the Haspdinst_Runner.exe file and Run as administrator to install the licensing environment. You should see a pop-up window stating ‘Operation successfully completed’ once installation is complete.
File Collection
Once the license environment is installed, the next step will be to collect a .C2V file from the RUS-EWLicenseTool, which is included with the zip folder above.
- Open a file explorer and navigate to the file path where you placed the EdgeWiseSoftwareLockNetworkSetup.zip folder and open the RUS-EWLicenseTool.
- Select Installation of new protection key, then click the Collect Information button to generate and save the necessary .C2V file
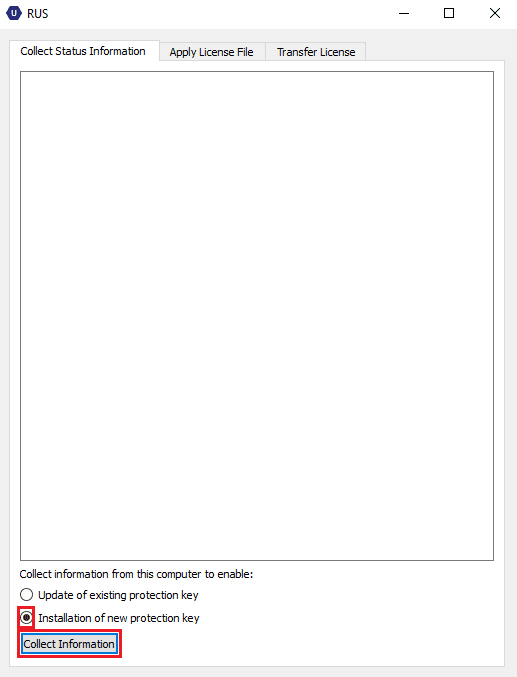
- Attach the saved .C2V file and send it to licensing@clearedge3d.com
Applying the License File
Once the necessary .C2V file has been received by our licensing department, it will be used to program your license key and generate a .V2C file for you to apply. The .V2C file will be sent as an attachment in response to the email containing your .C2V file, and should be downloaded to the computer where it will be applied.
- Open a file explorer and navigate to the file path where you placed the EdgeWiseSoftwareLockNetworkSetup.zip folder and open the RUS-EWLicenseTool.
- Click the Apply License File tab, then click the … button at the bottom right to browse for and select the .V2C file you received and downloaded
- Once the .V2C is selected, click the Apply Update button.
- A success message will appear in the RUS window once the .V2C file has been applied
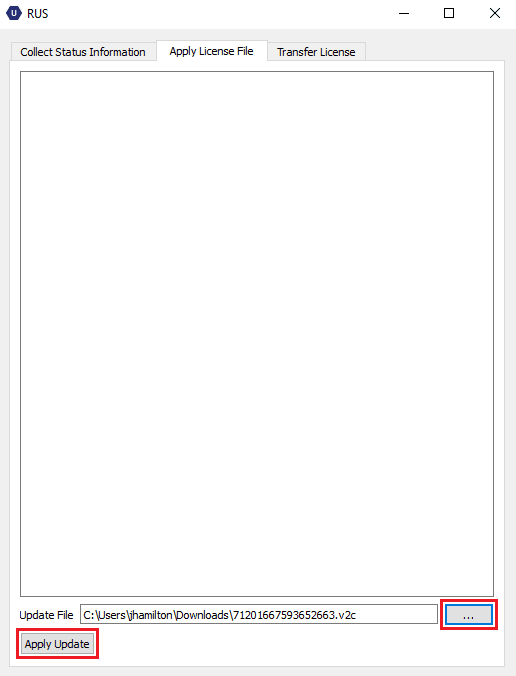
Once the RUS window displays a success message, the license has been applied. Client machines will still need to undergo the Client Machine Configuration listed below in this article.
Full Installation
In this circumstance, EdgeWise will need to be fully installed prior to license activation. To download the most recent version, click here. This is usually only performed if users will be using remote desktop to access EdgeWise on the server machine itself instead of pulling an instance of the license to use on their own machines.
Unzip the installation package, then right click on the installer and Run as administrator. We recommend using the default Setup options, including the Launch Licensing Utility checkbox. Since you are performing a full installation, we can use an activation code instead of the C2V-V2C file exchange license activation method.
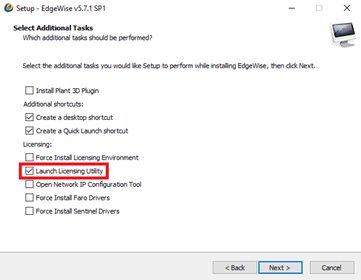
Once installation is complete, the EdgeWise License Installer window will appear. By this point, if you have already been in discussion with a Sales Rep, you should have been sent a License Activation Code via email. This dialog is where you enter the code and click Activate.
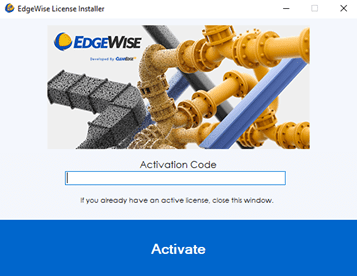
If you have already installed EdgeWise prior to receiving your license activation code, you can access the EdgeWise License Installer at this file path:
C:\Program Files\ClearEdge3D\EdgeWise\Tools\EdgewiseLicenseInstaller.exe
Once you have successfully entered the activation code, you will see a confirmation dialog noting the expiration date of the license and an option to open the Knowledge Base (User Guide):
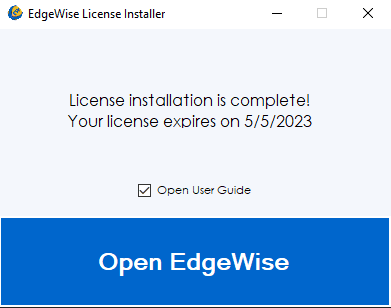
Client Machine Configuration
Before any Client Configuration can be performed, the user will need to install EdgeWise. You can find the latest version here. Ensure the user unchecks the Launch License Utility checkbox, as they will not need to activate any licenses locally on their machine.
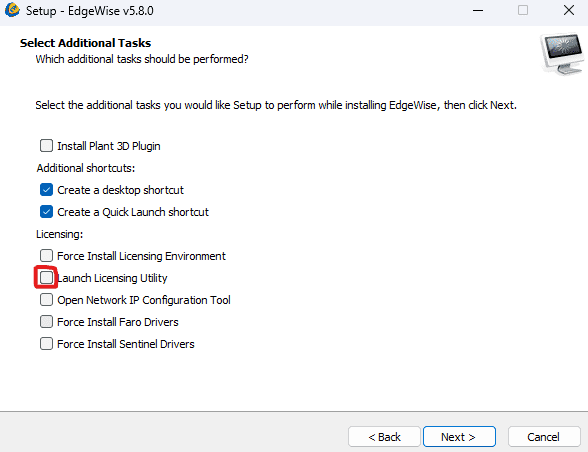
Once installation is complete and the license has been activated on the server, you should configure the client machines that will be accessing the hosted license over the network. This can be done in the Sentinel Admin Control Center/license manager.
- Ensure that the client machine is connected to the same network as the server hosting the license
- On the client machine, open a web browser and navigate to Thales Sentinel ACC: Configuration (the license manager)
- Check the Allow Access to Remote Licenses checkbox
- In the Remote License Search Parameters box, place the IP address or FQDN of the server hosting the license
- Click Submit, then click Sentinel Keys at the top left of the page
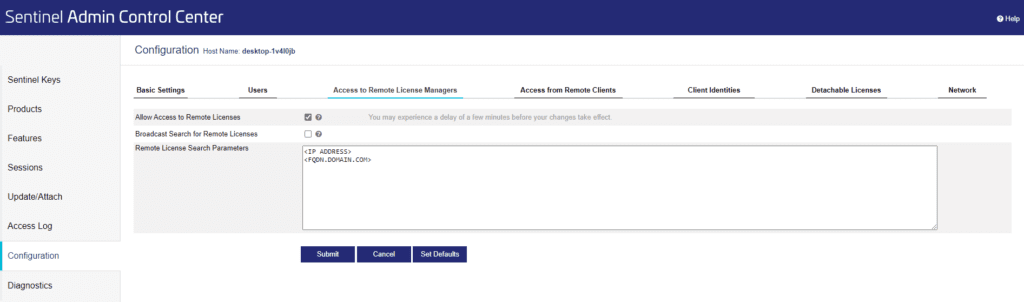
On the Sentinel Keys page, the key information should now be visible, and the Location should indicate the server machine name. The connection to the server can, in rare circumstances, take a minute or two to populate.

This indicates a complete configuration, and EdgeWise should now run on the client machine as expected.
Should you experience any error messages or unexpected behavior in the activation process, please check the License Troubleshooting articles, or email support@clearedge3d.com with screenshots of the error message(s).