Search Knowledge Base by Keyword
Getting Started
This article will cover the various Point Cloud Display options available in EdgeWise. Access point cloud display options by right-clicking your point database model in the model selection pane and click Model Display. Alternatively, select your point database in the model selection pane, navigate to the Points tab in the ribbon, and click Model Display.
Point Size
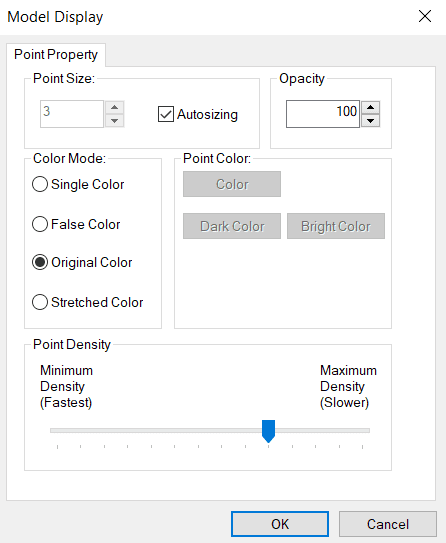
There are two options for the sizing of points within a point database: auto-sizing and fixed size. If you check the auto-sizing option then the points will be dynamically sized based on their distance from the camera. Near points and far points will both be larger; mid-range points will be smaller. This type of sizing allows EdgeWise to make points farther in the distance appear to be denser that they actually are, thus making a more intuitive rendering. This mode tends to be most desirable when working within the point cloud.
On the other hand, if you uncheck the auto-sizing checkbox, then all points will be the same size regardless of how far away they are from the camera. This mode tends to be more desirable when working at the extents of the point database.
Point Coloring
There are four options when it comes to coloring points within a point database: Single Color, False Color, Original Color, and Stretched Color.
Single Color sets all points to a single color.
False coloring defines itself based on two colors: the dark color and the light color. These colors are interpolated throughout the scan based on the intensity value of a given point. Less intense points will be more towards the darker color, while intense points will be more towards the lighter color.
Original coloring is exactly what it sounds like, which is the coloring contained within the original scan files. If a scan has RGB values associated with the points, this will be used over intensity (grayscale).
Finally, Stretched Color enhances the color differences between points by normalizing the color histogram. This can be extremely helpful for very dark or very light scans with little differences in shade from point to point in the original color.
Opacity
Opacity changes how translucent the points in the cloud are. This can negatively impact rendering performance due to more points being rendered on screen at one time.
Point Density
The point density scale allows you to adjust how dense or sparse you want your point cloud. This will effect rendering performance; minimum density being faster and max density being slower.
For more information on Point Cloud tools and options, refer to this article.