Search Knowledge Base by Keyword
Getting Started
This article will cover the different workflows that can get Legacy Network Licenses up and running. Please reach out to support@clearedge3d.com if there are any questions after reading this article.
General Trouble Shooting
- Make sure no other SafeNet dongles are plugged into the same machine, as they will conflict with each other.
- Confirm that no one is using a license, so there is at least one seat available. It takes a few minutes for a license to become available for another computer once the program is closed.
- Windows security settings may have prevented proper installation of the SafeNet drivers. To fix this:
- Go to Control Panel->Device Manager.
- Find the Sentinel Key listing (if this was not installed properly, it will have a yellow exclamation point).
- Right-click the Sentinel Key listing and update drivers. Point it to the driver in:
C:\Program Files (x86)\Common Files\SafeNet Sentinel\Sentinel System
Driver\SetupSysDriver.exe.
Troubleshooting with Error Codes
E0304 – Sentinel Key not found: This could be caused by any number of things that we will be covering in the rest of the trouble shooting. Getting any other error than this means the client is connected the host and that the license needs to be updated.
If you receive the E0304 Error:
- Check to make sure the key is plugged in.
- Following that, make sure that both computers are connected on the network
- Restart the Sentinel Key Server service on the computer or server hosting the Sentinel Key (more details in the advanced trouble shooting section)
- Finally, check that the sntlconfig file is properly configured (see Configure Sntlconfig file above)
Your license has expired. Terminating Program: The license has expired. Please contact licensing@clearedge3d.com about updating the license.
E0227 – Program Terminal Date/Time reached: You will need to update your licensing. Please email licensing@clearedge3d.com to update your licensing.
Sentinel Key License Monitor
Start by checking the License Monitor on the Client computer. This tool is very helpful at trouble shooting network license issues.
On the computer running EdgeWise, open a preferred browser and navigate to http://<ServerIP or FQDN>:7002. An example of this would be http://192.168.1.10:7002
You should see this window:
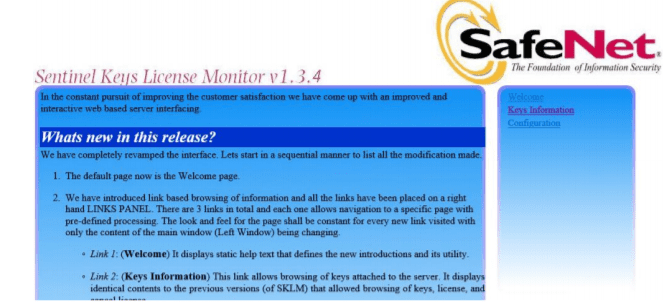
If this page does not come up, it is an issue with the host.
On the computer hosting the EdgeWise network license, navigate to http://localhost:7002. If this page does not come up, reinstall the Sentinel_Protection_Installer_7.6.9.exe.
When the Sentinel Key License Monitor appears locally, try the following steps:
- If the license monitor works on the host computer, the network firewalls is likely blocking the ports. Make an exception for the 7001 and 7002 ports for the host and client computers.
- If this does not work:
- Confirm that you have the correct IP address for the host computer.
- If you have the correct IP, go to Section A of the Advanced Trouble Shooting at the bottom of this guide
Check Sentinel Key Monitor Information
Navigate to the Keys Information page on the right side of the page. This is supported in all modern browsers. Click on the number 1 on the left to inspect a key.
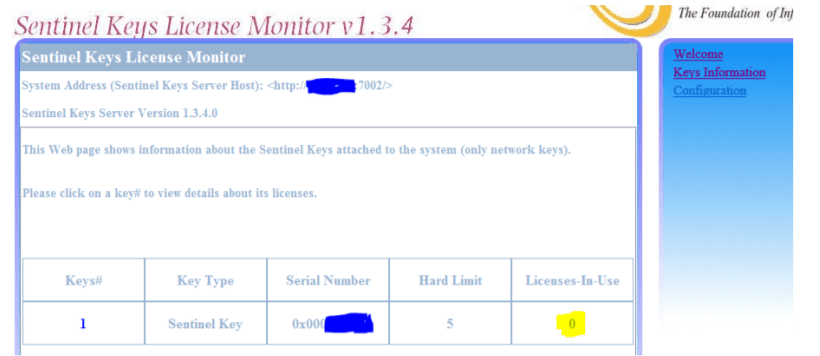
If the Licenses-In Use is maxed out, someone else is using the license. It takes 5 minutes to free a license seat once the program is closed.
Advanced Trouble Shooting
The advanced trouble shooting options are based off of different steps in the standard guided.
Section A
Confirm that the Sentinel key service is running.
Confirming that the license key service is running properly. Check this step only if the sentinel key monitor does not work on the host computer and the USB key is working in the Device Manager.
- Open the Task Manager on the Host Computer
- Navigate to the Services Tab
- Confirm that all Sentinel Key services are running:
a. Sentinel Key Server
b. Sentinel Protection Server
c. Sentinel Security Runtime - Restart the services and check key monitor on the host. If it shows up move to the client computer, continue with the step 4a of the Sentinel Key Monitor
- Try reinstalling the Sentinel Key Server at default settings
Additional Notes
VPN is possible with a Network license but not certified by SafeNet. If there are issues with using a network license over VPN, confirm that it works on the intranet to make sure it is actually a VPN issue. The same trouble shooting steps apply. Packet size is a possible issue as well.
The Sentinel Key Server program can also be installed on most operating systems including Linux. The installers for these can be found here: http://www.safenet-inc.com/supportdownloads/sentinel-drivers/. If using a different installer than the supplied program, it is out of ClearEdge3D’s scope of support but the same trouble shooting steps should apply.
Virtual Machines
Virtual machines are possible but they must be with a network license key. The Sentinel Key server can run on any computer and does not have to be hosted on the VM host for it to work. It can also run on many different operating systems including Windows, Linux, and Macintosh.
Here is a link for the download page: http://www.safenet-inc.com/supportdownloads/sentinel-drivers/
Network connection is required. The VM does need be a windows 7, 8, or 10 machine. Only the EdgeWise_v#_Network_Installer.exe needs to be installed on the client VM.