Search Knowledge Base by Keyword
Export to AVEVA E3D is available for Pipe and Structure models.
Pipe Exports
Currently, EdgeWise pipes import to AVEVA E3D as EQUIPMENT rather than PIPING. You will still be able to modify or manipulate individual pipe runs and individual elements, and certain intelligence from EdgeWise will be preserved in the E3D naming.
Exporting from EdgeWise
Once you have completed work on your EdgeWise pipe model, it can be quickly and easily exported to AVEVA E3D Macro format.
- In EdgeWise, navigate to the File tab.
- Click the Export button, then click or hover over Pipes.
- Select the AVEVA E3D Macro Format option.
- In the file explorer that opens, choose a save location and file name for your .mac file, then click Save.
- An EdgeWise dialogue box will appear to confirm that the export was successful.
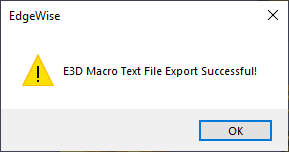
Each pipe chain defined in the EdgeWise Chain Info Smartsheet will export to AVEVA E3D as an individual EQUIPMENT element containing its own hierarchy of shapes and SUBE needed to create the chain. The macro export will also retain the following Smartsheet information, if applicable:
- Chain Info Smartsheet Temp ID
- Supplied Standard
- Supplied Pressure Rating
- Supplied Layer/Level name
In E3D, the above information will display in the naming of the pipe chains once import is complete.
Importing to E3D
Once you have exported your pipe model from EdgeWise in AVEVA E3D Macro format, that macro file can be imported directly into E3D’s EQUIPMENT discipline in the MODEL module.
- Log into E3D and load the MODEL module.
- Choose the EQUIPMENT discipline from the discipline dropdown.
- Create a new SITE to prepare the necessary hierarchy.
- In the model explorer, select the SITE you just created so it is the CE.
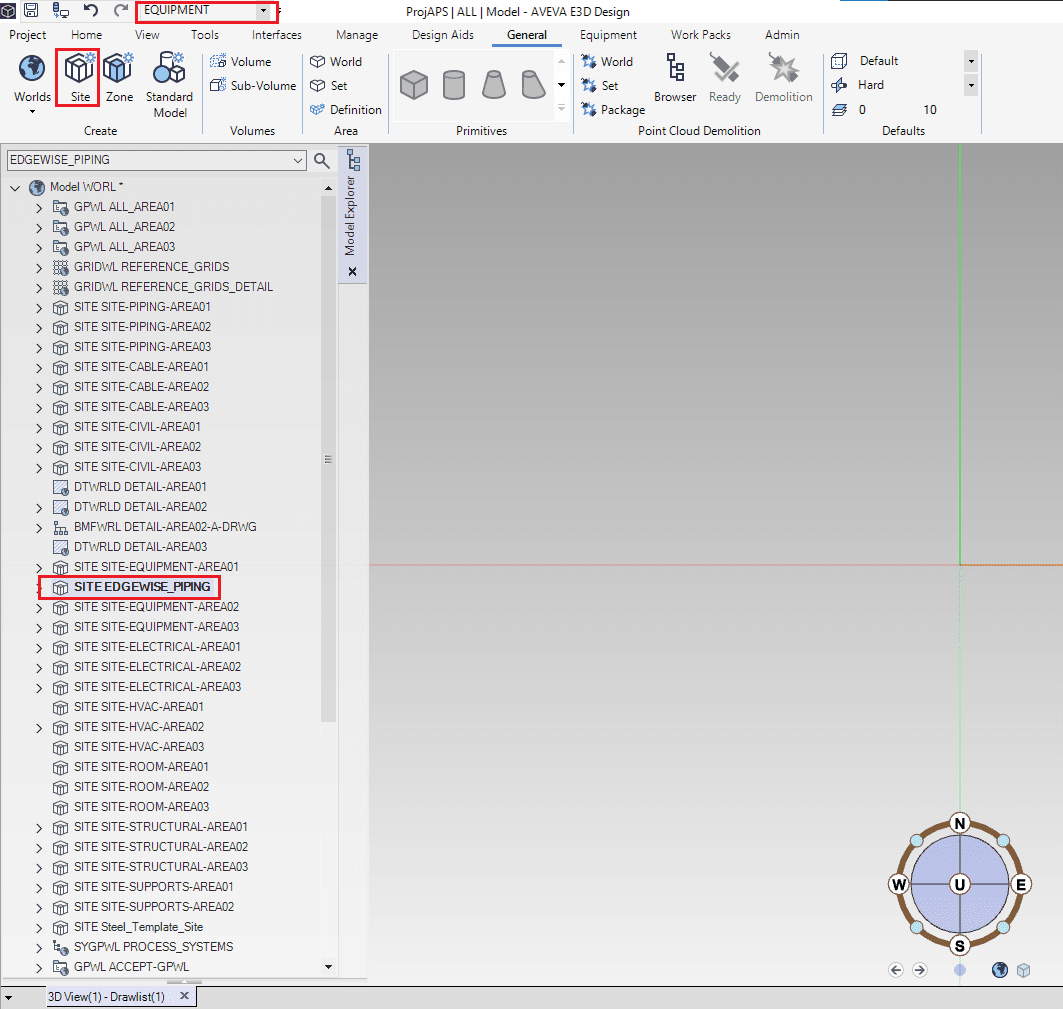
- Open a file explorer and locate the .mac file you exported from EdgeWise, then drag and drop it into E3D’s model space.
- A pop-up window will appear asking if you want to make a ZONE. Click Yes and name your ZONE as desired.
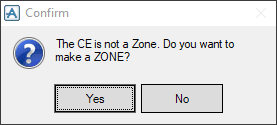
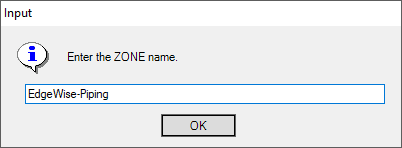
- After you name the new ZONE, another pop-up window will appear. This Input window will allow you to set an Equipment Name Prefix to customize the naming of the pipe runs- each pipe run will display this prefix, making it easier to stay organized between different models or projects.
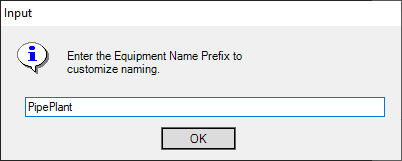
Equipment naming follows this format:
[EquipmentNamePrefix]-[ChainInfoSmartsheetTempID]-[SuppliedStandard]-[SuppliedPressureRating]-[SuppliedLayer/LevelName]
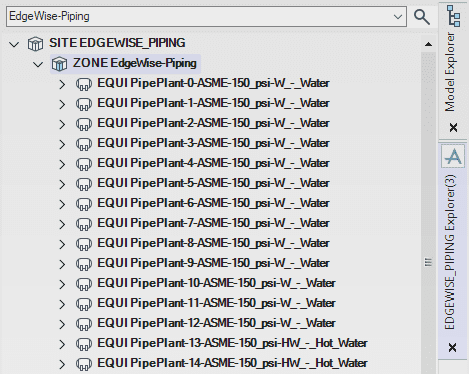
Once you choose an Equipment Name Prefix and click OK, the import will complete. You will see your pipe model drawn in the E3D model space and be able to explore the hierarchy of each chain and individual element from the Model Explorer.
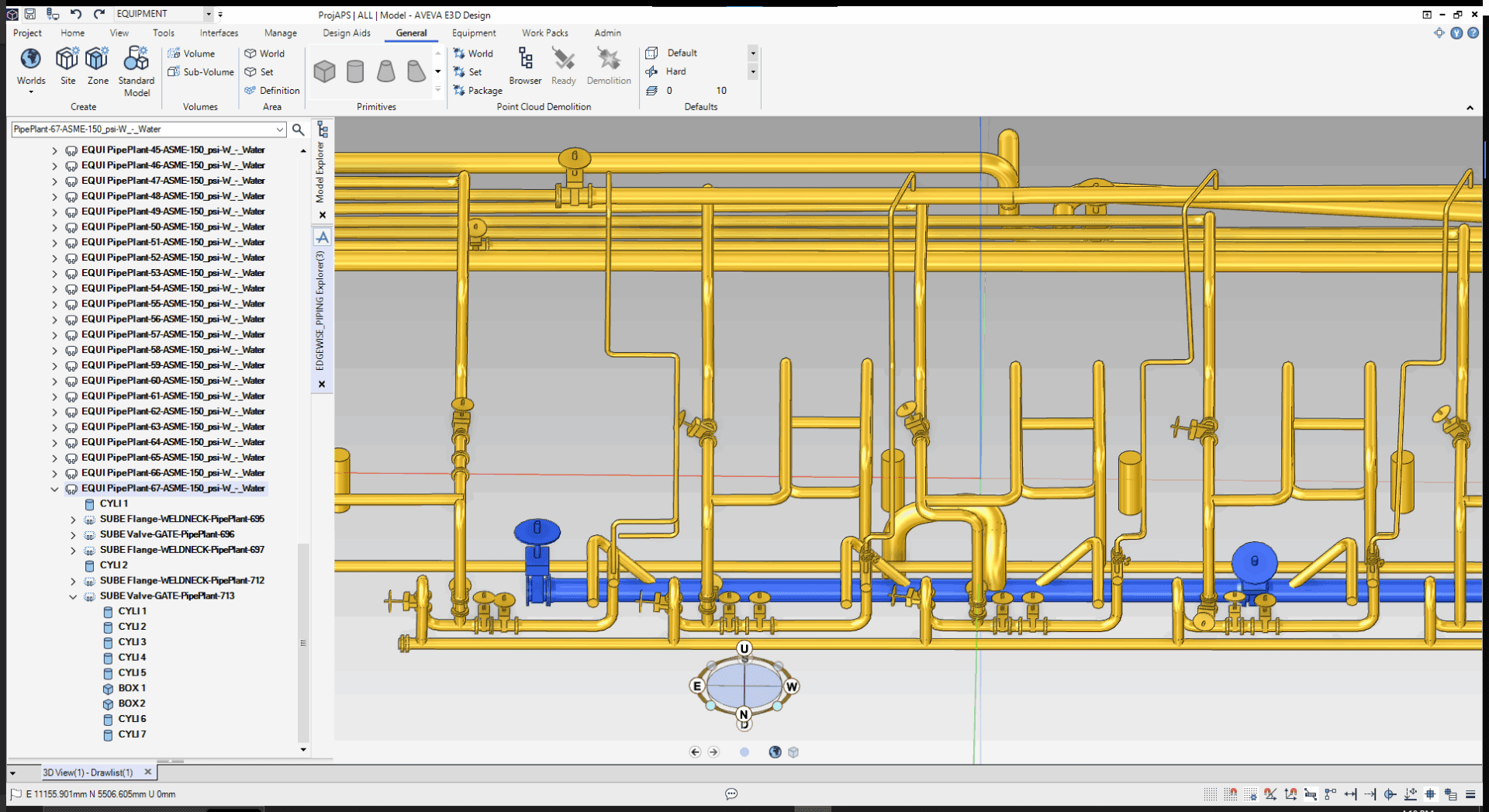
Structure Exports
Once you have completed work on your EdgeWise structure model, supported elements can be quickly and easily exported to AVEVA E3D Macro format. There are two columns in the structure model Smartsheet that will help identify whether an element is supported for AVEVA E3D Macro export: E3D Spec and E3D JUSL. The E3D Spec column displays the E3D name of the element and the E3D JUSL column displays the justification line that will be used for that element upon import to E3D, based on the element’s shape (i-beam, angle iron, etc.) and role (column/beam/brace) in EdgeWise.
EdgeWise’s out-of-box steel standards have some included support for export to AVEVA E3D. Any elements not supported for export will display the text “Not Exportable” in both the E3D Spec and E3D JUSL columns in the model Smartsheet. If the standard currently applied to your model does not have the desired support for export to E3D, you can import AVEVA E3D steel specs to EdgeWise to use as a custom standard. The steps for importing E3D specs can be found in this article: AVEVA E3D Spec Import Tool. We highly recommend using E3D specs over the default EdgeWise standards to ensure all of your modeled geometry has an E3D assignment.
Exporting from EdgeWise
After verifying the export status of your structure elements, the model can be exported in AVEVA E3D Macro format.
- In EdgeWise, navigate to the File tab.
- Click the Export button, then click or hover over Model.
- Select the AVEVA E3D Macro Format option.
- In the file explorer that opens, choose a save location and file name for your .mac file, then click Save.
- An EdgeWise dialogue box will appear to confirm that the export was successful. If the model contains any elements not supported for export to E3D, a dialogue box will appear to alert you to how many elements are not being exported.
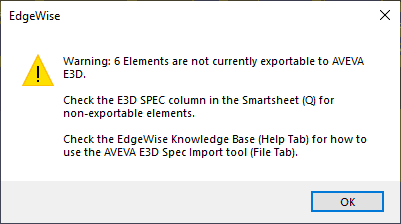
Importing to E3D
Once you have exported your structure model from EdgeWise in AVEVA E3D Macro format, that macro file can be imported directly into E3D’s STRUCTURE discipline in the MODEL module.
- Log into E3D and load the MODEL module.
- Choose the STRUCTURE discipline from the discipline dropdown.
- Create a new SITE, ZONE, and STRUCTURE to prepare the necessary hierarchy.
- In the model explorer, select the STRUCTURE you just created so it is the CE.
- Open a file explorer and locate the .mac file you exported from EdgeWise, then drag and drop it into E3D’s model space.
- A pop-up window will appear asking if you want to make a FRMW. Click Yes and name your FRMW as desired.
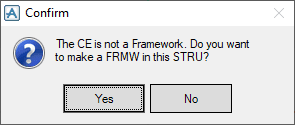
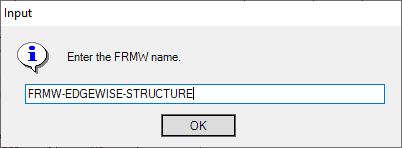
Once you name the FRMW and click OK, the import will complete. You will see your structure model drawn in the E3D model space and be able to explore the individual elements from the Model Explorer.
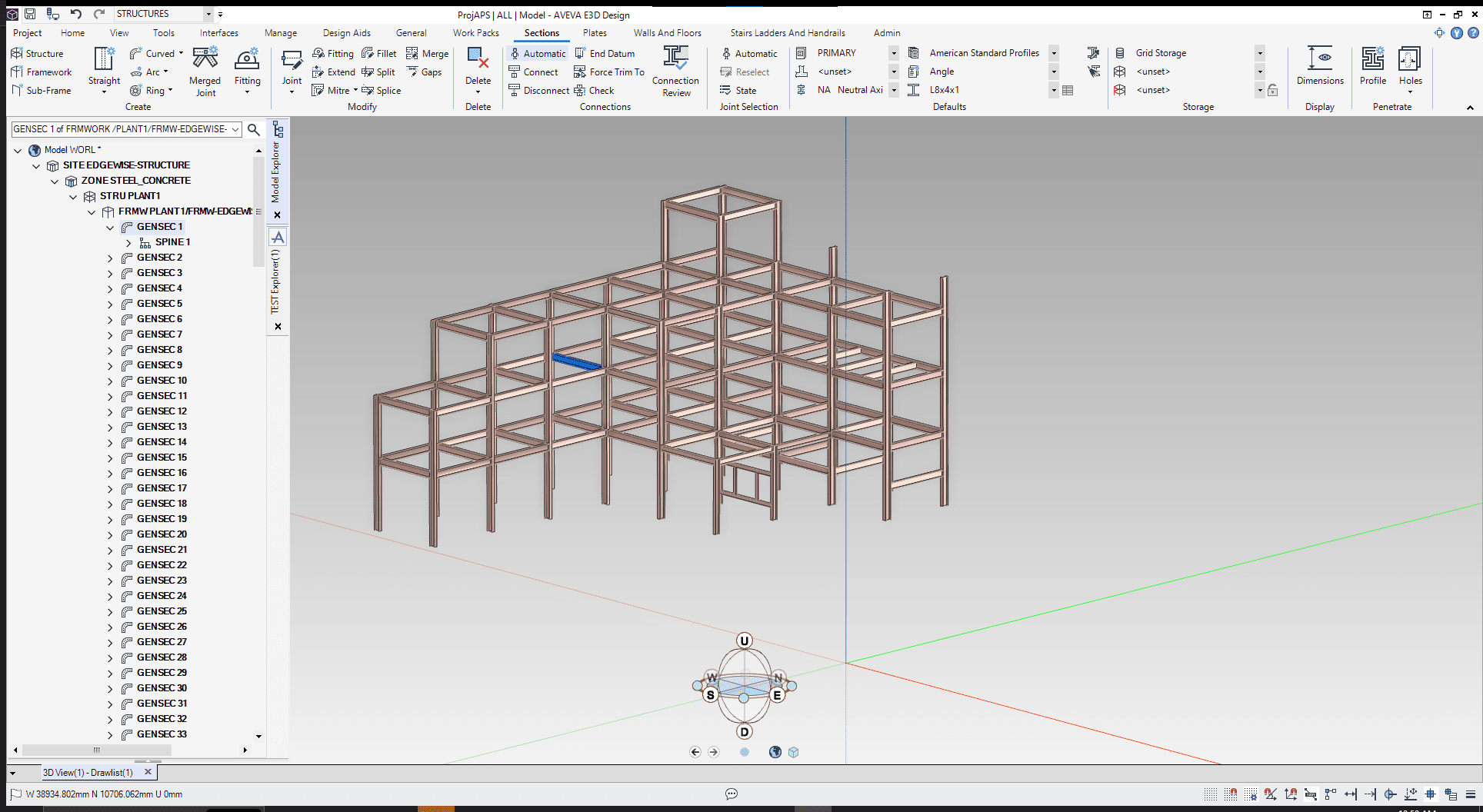
General Information and Known Issues
General Information:
The macro files exported from EdgeWise are human-readable and can be opened in most standard text editors. Adjustments to the model can be made in the macro file itself. However, we do not recommend making large-scale changes to the macro file unless you are familiar with how the changes will impact the E3D import process.
Export to AVEVA E3D Macro format will require an additional non-standard license feature. If you do not have this license feature and would like to inquire about adding it, please contact your ClearEdge3D account manager or licensing@clearedge3d.com.
Known Issues:
Currently, reducing elbows will not export to AVEVA E3D and will not produce a warning.
The AVEVA E3D Spec Import tool in EdgeWise does not currently have error checking for importing incorrectly formatted catalogues or catalogues with unsupported types of steel.
Angle iron exported to E3D can sometimes be imported with incorrect orientation.