Search Knowledge Base by Keyword
Getting Started
This article will cover what Smart Points is and how you can export the file type. Keep in mind, Smart Points is exporting out point data, therefore, the export can take a while if you try to get the points from all of your modeled geometry instead of specific selections.
How to Export Smart Points
Smart Points are exported on a ‘per-module-basis.’ The only requirement to complete the export is to have your point database and model loaded in EdgeWise. Firstly, navigate to the File tab. Next, click Export, followed by Pipes, Model, or Building depending on which module you are using. Then, select Smart Points.
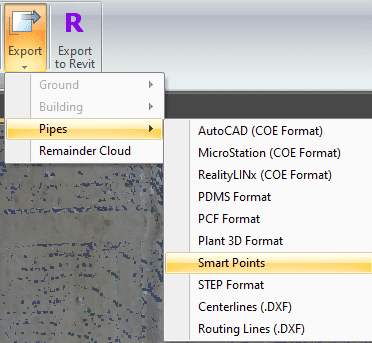
Next, the Smart Cloud Export dialogue will appear.
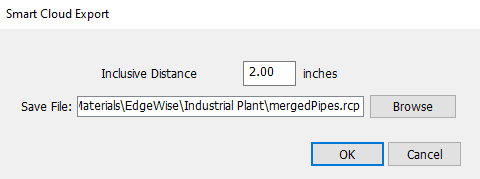
This dialogue allows you to adjust the save file name and location. Additionally, you can change the Inclusive Distance. To understand this setting you first need to understand what this file creates. Essentially, this export crops the pointcloud to only contain point data associated with a modeled object. For example, points surrounding a pipe that were used for extraction.
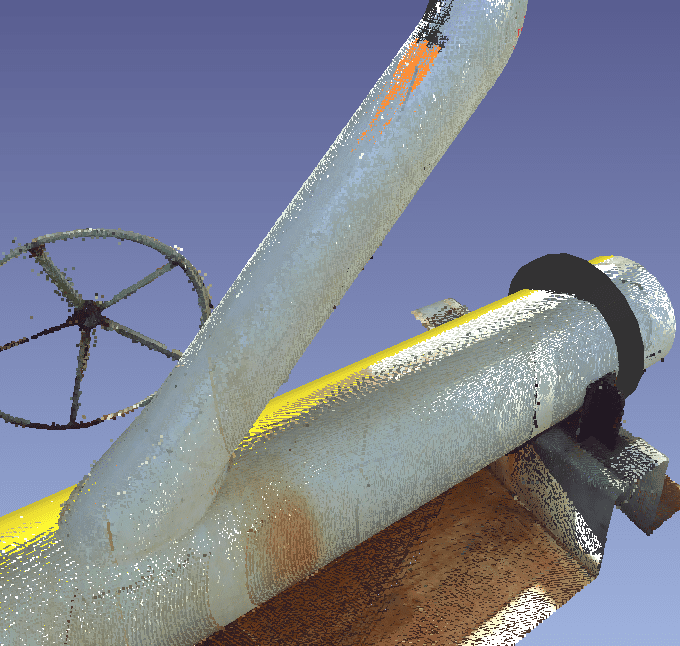
Inclusive Distance will grab additional data around the pointcloud data associated with the modeled geometry. This is useful when you need additional context for valves and flanges for example. This can also be useful when you need more context around structural steel.
This export will produce an RCP file. From here, simply import it into your deliverable like any other RCP.
Export via Selection
While exporting out Smart Points of your entire model can be useful, it can also take a long time to export. Sometimes you only need point data for specific sections of your model. In this case you’ll want to export your Smart Points via Selection.
For Piping, you’ll want to make your selections using the Chain Info Smartsheet, keep it open, and then perform your export. You’ll notice your selection appears green in the 3D view.
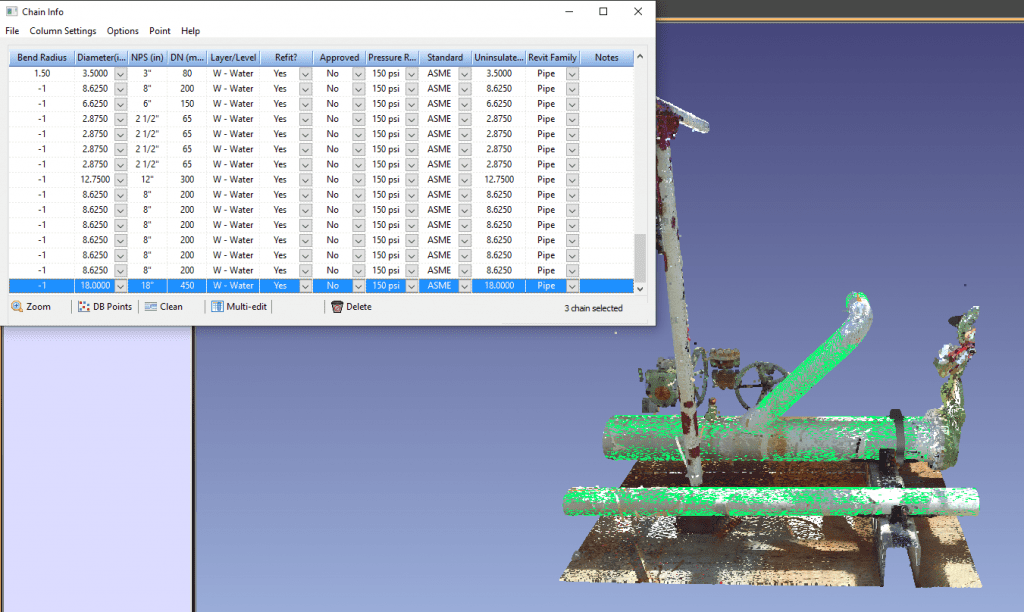
For Structure, Ducting, and Cable Trays you can use group selection or individual selection. Anything highlighted in Green will have its point data extracted. From there, you can perform the export.

For Building, there is unfortunately not a method to export via Selection. You will instead make a file for the entire building model.