Search Knowledge Base by Keyword
Getting Started
This article will cover the Piping QA Process. To begin this workflow, ensure you have a point database model, and automatically extracted pipe model for your project already created.
The Piping QA Process should always come after the fully automated Process Scans Workflow.
Rough QA
Why do I want to QA?
EdgeWise’s automatic piping algorithm is designed to extract cylinders. Many of these cylinders will be pipes. A small portion, however, may be paint buckets, cylindrical railing, and the occasional surveyors leg. These false positives look like cylinders, and could very well seem like a pipe to the algorithm. Since EdgeWise is working off of the entire point cloud, it may also extract data that is not included in the project scope of work. Which leads us perfectly into the first step for QA!
Scope of work is everything you would need in your deliverable project. For example, say you are only interested in modeling the pipe rack (outlined in red) in the image below:
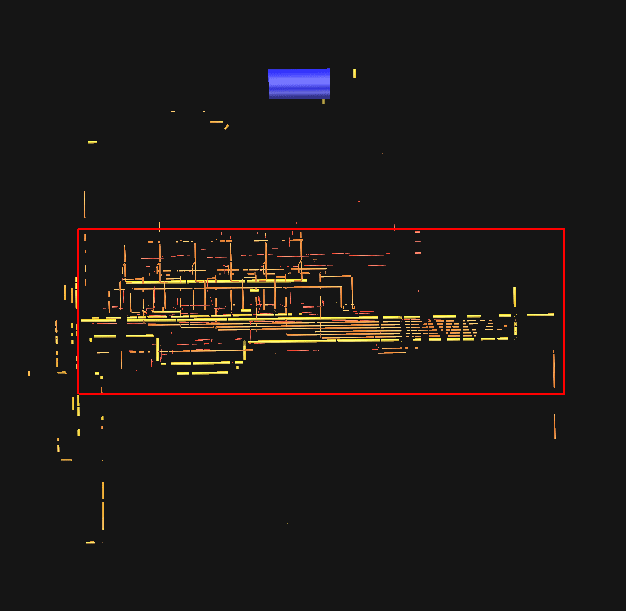
The cylinders that surround the pipe rack are extraneous data, and do not need to be included in the project. Select the Multi Select (G) tool, left click, and drag around the area of pipes you would like to delete. Press Delete on the keyboard to remove these pipes.
Alternatively, say the scope of work only includes pipes greater than 4 inches in diameter. Any pipes EdgeWise extracted below that diameter is now unneeded. Open the Part Info SmartSheet (Q). Sort by diameter, shift left-click a selection, and then click delete to remove the pipes that are outside the scope of work.
Fine QA
After the Rough QA has been completed, it is best to work through some of the pipes that have a lower amount of point coverage. We suggest turning the point cloud off by either, deselecting the database points check box in the model selection pane on the left, or by pressing Z on your keyboard.
Open the Part Info Smartsheet (Q) and select QA mode. QA Mode will do the following:
- Add a RMSE Column in the SmartSheet
- Add a Coverage % Column in the SmartSheet
- Change the 3D view to a down-the-barrel view of the pipe with its associated QA points
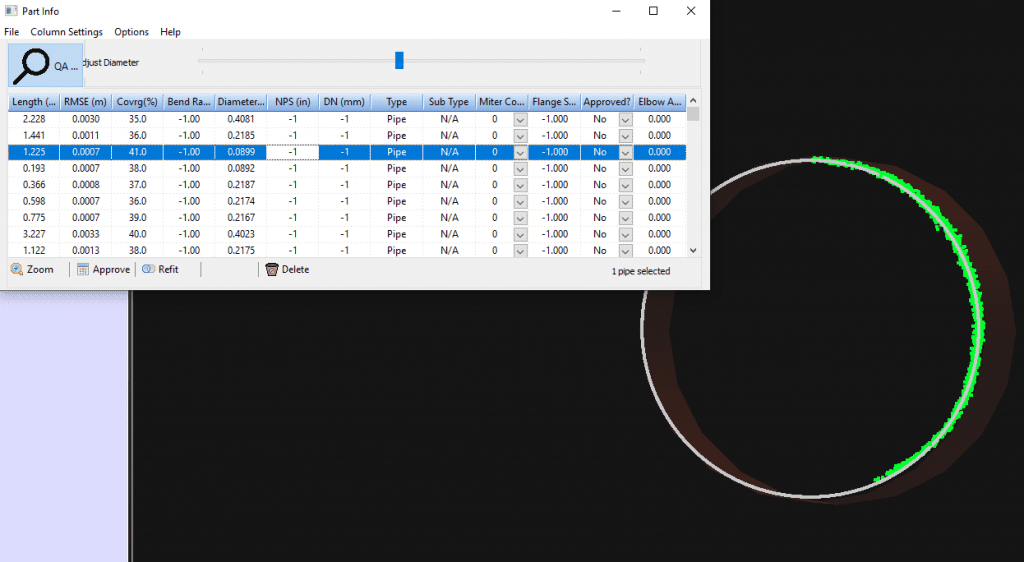
The best way to utilize the QA mode is to sort the Part Info SmartSheet by coverage %. First, start with low percentage cylinders and delete any that have a small amount of points, display straight lines, or are not actually pipes.
Keep in mind, you can left-click and drag in the 3D view to look around your currently selected pipe. Additionally, you can press the Z key on your keyboard to make the point database visible again. This makes it easy to get context for where your currently selected pipe is.
Now that you have completed QA, continue along this detailed workflow with Easy Connect.